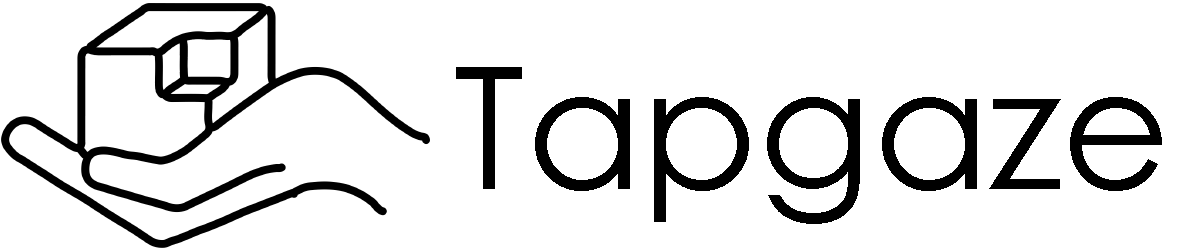Artwork Credit: Natasha Evans @Studio78
Tapgaze AR Mobile App Tutorials
Only iPhone and iPad devices are currently supported.
iPhone and iPad Supported Device: See bottom of this Apple webpage for the list of AR enabled devices.
iOS System version: Minimum 14.5
After the artwork has been selected it will be shown on the left hand side of the screen in a scrollable menu.
The user interace offers several options to enhace your user AR experience.
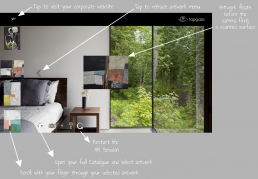
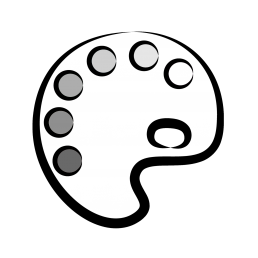
Open Artwork Catalogue
Tap to open the full artwork catalogue. The device will syncronize and show you the full catalogue. You can then select the artwork in your AR session.
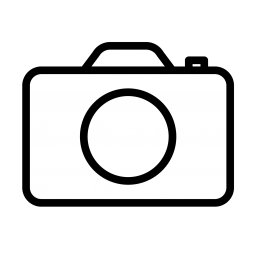
Snapshots
Your snapshots will be saved in the camera roll of your device.
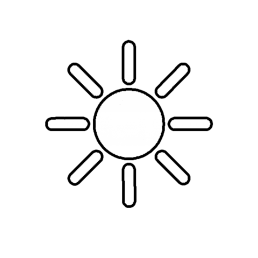
Lighting
Light intensity affects all artwork.
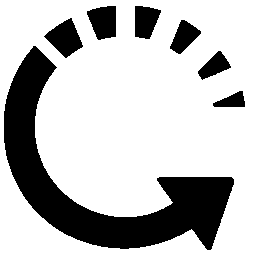
Restart AR Session
This option triggers the augmentead reality session to restart. This means all knowledge the mobile device holds about the user's physical environment is destroyed including tracked surfaces. The user is required to re-scan to help the device re-build the physical environment.
This option is useful when the augmented reality system has built an incorrect representation of the physical environment and it negatively impacts the user's AR experience, .e.g. missplaced tracking surfaces.
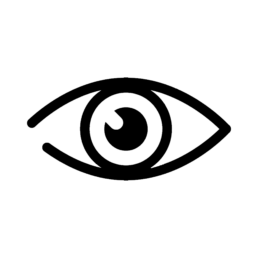
Show Scanned Grid Planes
When it is enabled, you can see the scanned grid planes scanned so you know where to tap to place or move a canvas frame. If you don't want to see the grid planes such as to take a snapshot, disable it (barred eye).
New performant synchronization system, you control what artists and galleries artwork portfolios you carry on your device at anytime. Your device is always ready to run your AR experience anytime anywhere !
The first synchronization step at login is to choose any additions or removals of artwork from your mobile device. You do this on a menu.
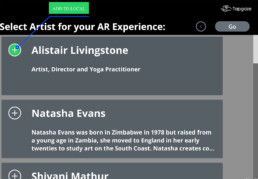
Once you press “Go” and your changes are updated on your device. The second step is the usual of choosing what artwork you wish to visualize in your AR session.
If you wish to make changes to the artwork on your device during an AR session, you can press the re-synchronization icon.
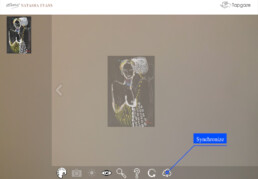
Watch this video tutorial:
If you created your account with your Apple ID and you ask us to delete your account to create a new one, we will ask you to remove your Apple ID from your mobile device before you create your new account. This step is required so your new account is not confused with your old one. To remove your Apple ID from your device, access your mobile device Settings->User ID->Password & Security->Apps using Apple ID->TapgazeID->Stop using Apple ID.
In this video we show you how to do just this.